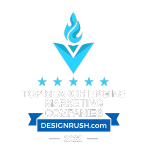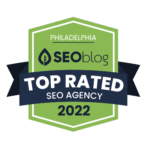1: Filter Out Bad Analytics Traffic Hits
By default, spam (or robot) traffic crawling your site is being counted as legitimate web traffic in your Analytics account. In these instances, the unwanted traffic hits can skew your website data by upwards of 30-40%.
So let’s let that sink in. 30-40% of what you think is legitimate traffic to your website could just be junk traffic. Additionally, this spam traffic isn’t just skewing Sessions & Users data; it also will affect Bounce Rate, Time On Site, Conversion Rate, etc., etc.
Related: Google Analytics Spam Causes Spike In Traffic
Therefore, it’s very important that you make sure you filter out that illegitimate traffic. Here’s how:
First, you’ll need to create a new Analytics view.
Go to Admin > View > Create New View
Note: You can name the view what you’d like; we suggest something along the lines of “Company Name (filtered)”.
Once the new view is set up, from the Admin tab, click on Filters > Add Filter
Note: we suggest setting the Filter Name to ‘Spam Crawlers’ or something similar.
Once you’ve named the filter, you’ll want to set the Filter Type to Custom, check the ‘Exclude’ button, set the Filter Field dropdown to ‘Referral’.
The Filter Pattern field is where you’ll specify which referral sites you DO NOT want to include traffic from (i.e. list all spam websites here).
Note: list the sites non-www version separated by the “|” symbol, no spaces. Here’s an example of what one of ours looks like (feel free to copy / paste):
semalt.com|anticrawler.org|best-seo-offer.com|best-seo-solution.com|buttons-for-website.com|buttons-for-your-website.com|7makemoneyonline.com|-musicas*-gratis|kambasoft.com|savetubevideo.com|ranksonic.info|dailyrank.net|sitevaluation.org|sexyali.com
Keep in mind that the spam traffic that your website receives is likely different than anyone else’s. If / when you notice other spam websites appearing in either your Sources or Referrals reporting tab in Analytics, make sure you come back into this Filter and add them in with the rest.
Here’s a quick list of some of the more well-known spam / robot sources:
- darodar.com
- econom.co
- ilovevitaly.co
- semalt.com
- buttons-for-website.com
- see-your-website-here.com
Ultimately, here’s how your new filter should look:
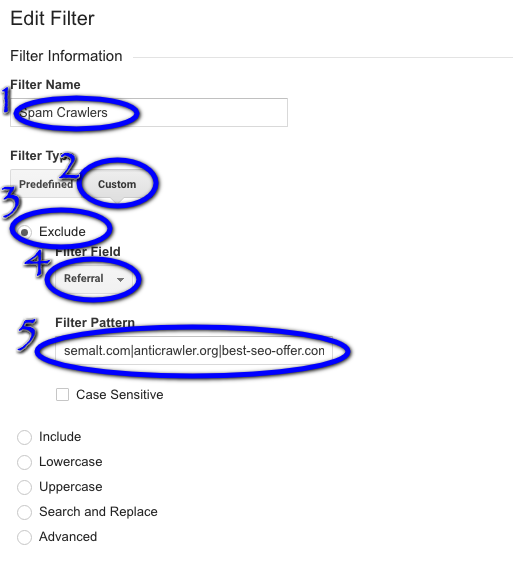
2: Include Valid Hostnames In Analytics
To do this, create another filter called “Valid Hostnames”.
Set the Filter Type to Custom, check the Include button, set the Filter Field dropdown to Hostname.
In the Filter Pattern field, add the non-www version of your site’s URL.
This will help Analytics better recognize what traffic to your site is coming from legitimate sources. Here’s what your new filter should look like:

Note: You’ll notice we’ve included some other URLs in the Filter Pattern field along with our own URL. It’s very possible your site has traffic coming from other valid hostnames, which you should also include in this field.
Here’s how to find them: Reporting > Audience > Technology > Hostname
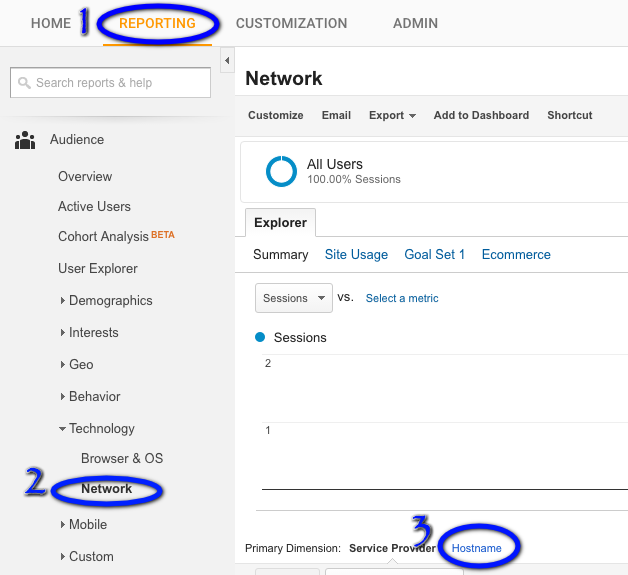
Take note of all the valid host sources and be sure to add them in the Filter Pattern field of your Valid Hostname Filter.
Note: valid hosts would be things such as…
- yourmaindomain.com
- blog.yourmaindomain.com
- es.yourmaindomain.com
- payingservice.com
- translatetool.com
- anotheruseddomain.com
3: Filter Out Traffic From Your Own IP Addresses In Analytics
You don’t want to be counted as a visitor every time you visit your own website, and the same can be said for your employees. No matter how few or how many employees you’ve got, you really shouldn’t be counting the traffic coming from their IP addresses; it’s skewing your data.
Here’s how to filter out your own IP address so that you’re not counting yourself or traffic from your office, warehouse, etc.
First, go to www.whatismyipadress.com from your work or office computer. This will give you the IP address at that location for your to filter out.
Note: you should do this from all locations that you or your employees use (like your home office or second location, etc.) so traffic from those locations are not being counted.
Once you have the IP address you want to filter out, go into Analytics and add another filter (same as in steps 1 and 2).
Once you click Add Filter, you can name it whatever you’d like. Set the Filter Type to Predefined, Exclude, traffic from the IP addresses, that are equal to, then paste in the IP address you wish to exclude.
See here:
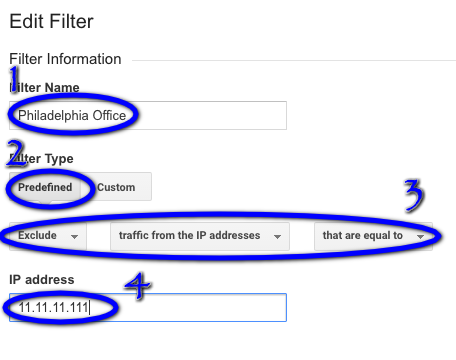
Recapping How To Use Filters In Google Analytics
We can now effectively say we’ve done two important things. We are no longer counting robot crawlers or spam traffic (steps 1 and 2), and we are no longer counting ourselves (or employees) in our traffic reports (step 3).
In conclusion, now that our Analytics is cleaned up, we will have a much more accurate data to make business and marketing decisions.